How to Change Your Steam Password? A Comprehensive Guide
contents

→ Free Guide: How to Secure Your Accounts with Physical Security Keys
Changing your Steam password is a crucial step in maintaining the security of your gaming account. Whether you're concerned about potential security breaches or simply following good password hygiene practices, this guide will walk you through the process of updating your Steam password. We'll cover multiple methods and provide essential tips to ensure your account remains protected.
Why Changing Your Steam Password is Important for Account Security
Regularly updating your Steam password is a vital security measure. It helps protect your account from unauthorized access and potential threats. With the increasing value of digital game libraries and in-game items, Steam accounts have become attractive targets for hackers. By changing your password periodically, you reduce the risk of your account being compromised.
Moreover, if you've used the same password across multiple platforms, changing it on Steam adds an extra layer of protection. This practice is especially important if you suspect any of your other accounts have been compromised. Remember, your Steam account not only contains your games but also potentially sensitive information and payment details.
Preparing to Change Your Steam Password: What You Need to Know
Before you begin the process of changing your Steam password, there are a few things you should be aware of:
First, ensure you have access to the email address associated with your Steam account. You'll need this to verify your identity during the password change process. If you no longer have access to this email, you may need to contact Steam support for assistance.
Secondly, be prepared to create a strong, unique password. Steam requires passwords to be at least 8 characters long and include a mix of uppercase and lowercase letters, numbers, and/or symbols. Avoid using easily guessable information like birthdays or common words.
Lastly, be aware that changing your password will log you out of Steam on all devices. You'll need to re-enter your new password on each device where you use Steam.
Changing Your Steam Password on Desktop
To change your Steam password using the desktop application, follow these steps:
Step 1. Open the Steam application and click on 'Steam' in the top-left corner of the window. From the drop-down menu, select 'Settings' (on PC) or 'Preferences' (on Mac).

Step 2. In the Settings window, click on 'Security' in the left sidebar, then click 'Change Password' on the right.
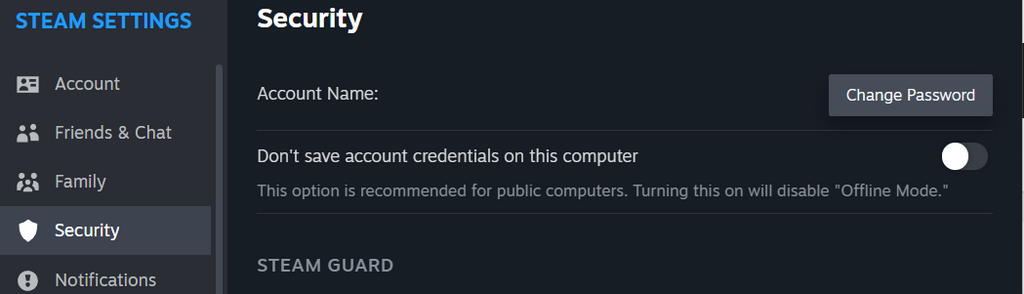
Step 3. You will need to send a verification code to the email address, associated with your Steam account. There is also an option to choose "I no longer ahve access to this email address" if you can't sign in to your email. In this case, you will be offered to submit an email change request to Steam support.
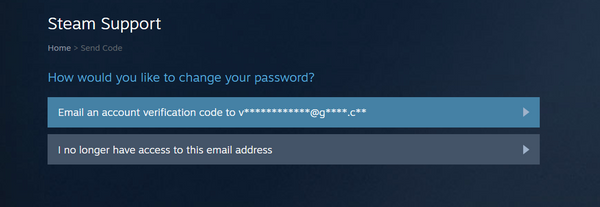
Step 4. Enter your new password twice in the provided fields, then click 'Change Password' to save your new login information. According to Steam password requirements, your password should contain at least 7 characters, including uppercase and lowercase letters and at least one number.

Using the Steam Website to Update Your Password
If you prefer to use the Steam website, here's how you can change your password:
Step 1. Go to the Steam website and log into your account. Click on your username in the top-right corner and select 'Account details' from the drop-down menu.

Step 2. Scroll down to the 'Account Security' section and click on 'Change my password'.

Step 3. You'll be offered to send an account verification code to the email address, associated with your Steam account. Alternatively, you can choose 'I no longer have access to this email address' and request account recovery from the Steam support.
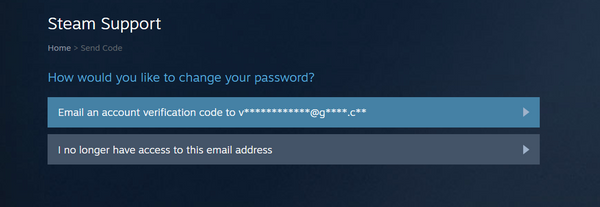

Step 4. Once verified, enter your new password twice and click 'Change Password' to update your login information. The password you create muct contain at least 7 characters and comply with the above-mentioned password requirements.

Mobile App Method: Changing Your Steam Password on the Go
For those who prefer using their mobile devices, Steam offers a way to change your password through their app:
Step 1. Open the Steam mobile app and tap the profile icon in the upper right corner of the menu. Then scroll down and tap 'Account Details'.

Step 2. In the 'Account Security' section, tap 'Change my password'. Verify your account if prompted, then enter your new password twice. Finally, tap 'Change Password' to save your new login information.


Troubleshooting Common Issues When Changing Your Steam Password
Sometimes, users may encounter issues when trying to change their Steam password. Here are some common problems and solutions:
- If you can't log into your account, use the 'Help, I can't sign in' link on the login page. This will guide you through the process of resetting your Steam password.
- If you're not receiving the verification email, check your spam folder. If it's not there, ensure you're using the correct email address associated with your Steam account.
- If you're locked out of your account due to too many failed login attempts, wait for about 30 minutes before trying again.
Additional Security Measures to Protect Your Steam Account
Changing your password is just one step in securing your Steam account. Here are additional measures you can take:
- Use strong passwords. It is recommended to follow the NIST password guidelines, which recommend creating passwords that are at least 12 characters long and include a mix of uppercase and lowercase letters, numbers, and special characters. Avoid using easily guessable information such as common words, phrases, or personal details. It's also important not to reuse the same password for multiple accounts, as this increases the risk of multiple accounts being compromised if one password is exposed.
- Enable Steam Guard, Steam's two-factor authentication (2FA) system. It significantly enhances the security of your account by requiring a secondary authentication code whenever you log in from a new device. This system leverages the Steam mobile app to generate unique, time-sensitive codes, ensuring that even if someone gains access to your password, they cannot log in without your mobile device.
- Activate biometric login on your mobile app. To enable biometric login on the Steam app, navigate to the settings within the app and toggle the biometric login option. Once enabled, you will need to use your registered biometric data each time you access the Steam app, making unauthorized access much more difficult.
- Be cautious of phishing attempts. Always ensure you're on the official Steam website before entering your login details. Phishing attacks in the gaming industry are increasingly common, where malicious individuals create fake websites or send deceptive messages pretending to be from legitimate sources like Steam. To protect yourself, always verify the authenticity of the website by checking the URL for any inconsistencies or unusual characters. Be wary of unsolicited messages or emails that prompt you to click on links or download attachments.
By following these steps and best practices, you can significantly enhance the security of your Steam account. Remember, your account's security is ultimately in your hands, so stay vigilant and proactive in protecting your digital assets.
Oleg Naumenko is the CEO and founder of Hideez. He specializes in passwordless authentication, FIDO2 keys, and access management solutions. With extensive experience in information security, Oleg helps organizations transition to passwordless, phishing-resistant workforce authentication.




