Як змінити пароль Gmail: Покрокова інструкція
Зміст

Регулярна зміна паролю до вашого облікового запису Gmail є важливою для збереження безпеки вашого облікового запису. Незалежно від того, використовуєте ви смартфон, планшет чи комп'ютер, Google пропонує прості стратегії для оновлення паролю. Цей посібник покроково проведе вас через процес зміни паролю та пояснить, що відбувається після цього. Ми також розглянемо, як скинути забутий пароль та додаткові функції безпеки для захисту вашого облікового запису Gmail.
Покроковий посібник зі зміни паролю Gmail на різних пристроях
Змінити пароль Gmail — це простий процес, який можна виконати на різних пристроях. Ось як це зробити на різних платформах:
Для настільних комп'ютерів:
Крок 1. Перейдіть на сайт https://myaccount.google.com у веб-браузері.
Крок 2. Натисніть ‘Особиста інформація’ > 'Пароль'.
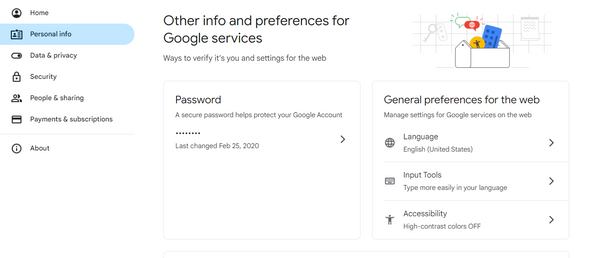
Крок 3. Введіть свій поточний пароль, натисніть 'Далі', і введіть новий пароль у обидва поля. Натисніть 'Змінити пароль'.

Для мобільних пристроїв:
Крок 1. Відкрийте додаток Gmail на своєму пристрої та торкніться свого фото профілю або ініціалів. Потім натисніть 'Керувати обліковим записом Google'.

Крок 2. У верхньому меню виберіть 'Особиста інформація'. Прокрутіть вниз і торкніться 'Пароль'.

Крок 3. Введіть новий пароль двічі, потім торкніться 'Змінити пароль'. Згідно з вимогами до паролів Gmail, ваш новий пароль має містити щонайменше 8 символів.

Скидання забутого паролю Gmail
Якщо ви забули свій пароль Gmail, не хвилюйтеся. Google має процес відновлення:
Крок 1. Перейдіть на сайт https://accounts.google.com/signin/recovery. Введіть адресу електронної пошти, пов'язану з вашим обліковим записом Gmail, і натисніть 'Забули пароль?' або 'Спробувати інший спосіб'.

Крок 2. Дотримуйтесь інструкцій на екрані, які можуть включати:
- Використання додатка Gmail на вашому телефоні;
- Отримання коду підтвердження електронною поштою або SMS;
- Відповіді на контрольні запитання;

Крок 3. Після перевірки ви зможете створити новий пароль.
Пам'ятайте: Якщо ви не отримали електронного листа для відновлення, перевірте папки Спам або Небажана пошта та додайте noreply@google.com до своєї адресної книги.

Розуміння наслідків зміни паролю Gmail
Коли ви змінюєте або скидаєте пароль Gmail, відбувається кілька речей:
1. Вас буде виведено з системи всюди, крім:
- Пристроїв, які ви використовуєте для перевірки своєї особи;
- Деяких пристроїв із сторонніми додатками, яким ви надали доступ до облікового запису;
- Домашніх пристроїв з доступом до облікового запису;
Це означає, що вам потрібно буде знову увійти в більшість пристроїв і служб, але ваші основні пристрої перевірки та деякі надійні сторонні додатки залишаться в системі.
2. Ваш пароль облікового запису Google зміниться для всіх продуктів Google, таких як YouTube і Google Drive. Ця єдина зміна гарантує, що вам не потрібно буде оновлювати паролі окремо для кожної служби Google, забезпечуючи безпеку на всіх платформах.
3. Можливо, вам також потрібно буде оновити свій пароль в інших додатках або службах, які використовують ваш обліковий запис Google. Це включає додатки на вашому телефоні, настільні додатки та вебсайти, які використовують Google для входу. Забезпечення того, що ці додатки оновлені з вашим новим паролем, допомагає підтримувати безперебійний доступ.
Покращення безпеки вашого облікового запису Gmail після зміни паролю
Після зміни паролю розгляньте ці додаткові заходи безпеки:
- Перевірте свої параметри відновлення: Переконайтеся, що ваша резервна електронна адреса та номер телефону актуальні.
- Перевірте активність свого облікового запису: Перегляньте нещодавні входи та підключені пристрої, щоб переконатися, що немає несанкціонованого доступу.
- Використовуйте Перевірку безпеки Google: Цей інструмент надає персоналізовані рекомендації щодо безпеки для вашого облікового запису.
- Увімкніть двоетапну перевірку: Це додає додатковий рівень безпеки, вимагаючи другу форму підтвердження, наприклад, код, надісланий на ваш телефон.
- Спробуйте Програму розширеного захисту Google: Ця програма реалізує ексклюзивні ключі безпеки для ваших облікових записів, пропонуючи додатковий захист від фішингових атак, якщо ви хочете зробити ще один крок.
>Налаштування безпарольного входу до вашого облікового запису Gmail
Оскільки традиційні паролі часто є слабкими, повторно використовуються на кількох сайтах і легко стають мішенню кібератак, методи входу без пароля пропонують більш безпечну та зручну альтернативу. Реалізація Google Passkeys пропонує простий спосіб захистити ваш обліковий запис Gmail без використання традиційних паролів.
Що таке Passkeys?
Passkeys — це сучасний метод автентифікації, який використовує криптографічні ключі для захисту доступу до ваших облікових записів. Замість введення паролю, ви аутентифікуєтеся за допомогою пристроєспецифічного приватного ключа, збереженого на вашому пристрої, у парі з публічним ключем, збереженим на сервері. Цей метод використовує біометричні дані (наприклад, відбитки пальців або розпізнавання обличчя), апаратні токени або аутентифікацію мобільного пристрою для перевірки вашої особи.
Переваги використання Passkeys
- Покращена безпека: Passkeys стійкі до фішингових атак і витоків даних, оскільки вони не покладаються на спільні секрети, які можна вкрасти.
- Зручність для користувача: Вам не потрібно запам'ятовувати складні паролі або проходити через кілька етапів для двофакторної автентифікації. Аутентифікація відбувається за допомогою простого розблокування пристрою, використовуючи біометричні дані вашого пристрою, розпізнавання обличчя або PIN-код Windows Hello.
- Сумісність між пристроями: Passkeys синхронізуються між вашими пристроями, забезпечуючи безперебійний доступ, чи ви використовуєте телефон, планшет або комп'ютер. Вони надійно зберігаються у вашому iCloud Keychain для пристроїв Apple або у Google Password Manager для пристроїв Android, пропонуючи розширений захист від фішингу та спроб злому.
Налаштування безпарольного входу для Gmail
1. Оновіть налаштування вашого облікового запису Google:
- Перейдіть до налаштувань облікового запису Google, натиснувши на вашу фотографію профілю та вибравши 'Керування обліковим записом Google.'
- Перейдіть на вкладку 'Безпека' і знайдіть розділ 'Як ви входите до Google'.
- Виберіть 'Passkeys' і дотримуйтесь інструкцій для налаштування Passkey. Це зазвичай включає використання методу блокування екрану вашого пристрою (біометричні дані, PIN-код або шаблон).
- Після створення ваш Passkey буде надійно збережено на вашому пристрої та буде створено резервну копію, якщо ви використовуєте постачальника облікових даних, наприклад, Google Password Manager.

2. Перевірте налаштування:
- Вийдіть із облікового запису Gmail і спробуйте увійти знову, використовуючи метод Passkey.
- Ви повинні отримати запит на аутентифікацію, використовуючи біометричні дані або інший метод блокування екрану, забезпечуючи безпечний і безпарольний досвід входу.
- Переконайтеся, що ваші Passkeys синхронізуються на всіх ваших пристроях. Наприклад, якщо ви налаштували Passkey на своєму телефоні Android, він повинен бути доступним на будь-якому іншому пристрої, що увійшов у той самий обліковий запис Google.
Реалізація Passkeys є значним кроком у підвищенні вашої цифрової безпеки. Оскільки все більше вебсайтів і додатків впроваджують цю технологію, залежність від традиційних паролів зменшуватиметься, що приведе до безпечнішого та ефективнішого користувацького досвіду. Налаштувавши безпарольний вхід до свого облікового запису Gmail сьогодні, ви готуєте основу для безпечнішого та зручнішого майбутнього.
Олексій Леонов — експерт із федеративної ідентифікації, контролю доступу та сучасних стандартів автентифікації. Він спеціалізується на системі єдиного входу (SSO), постачальниках ідентифікаційної інформації та таких протоколах, як SAML і OIDC, допомагаючи компаніям покращити безпеку та оптимізувати процеси автентифікації.




