How to Change Gmail Password: A Step-by-Step Guide
contents

→ Free Guide: How to Secure Your Accounts with Physical Security Keys
Changing your Gmail password regularly is crucial for maintaining the security of your account. Whether you're using a smartphone, tablet, or computer, Google provides simple strategies to update your password. This guide will walk you through the process step-by-step and explain what happens after you change your password. We'll also cover how to reset a forgotten password and explore additional security features to secure your Gmail account.
Step-by-Step Guide to Change Your Gmail Password on Different Devices
Changing your Gmail password is a straightforward process that can be done on various devices. Here's how to do it on different platforms:
For desktop computers:
Step 1. Go to https://myaccount.google.com in a web browser.
Step 2. Click 'Personal info' > 'Password'.
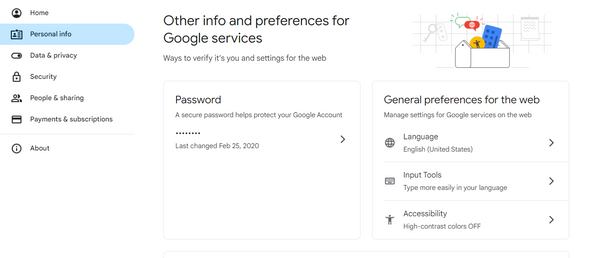
Step 3. Enter your current password, click 'Next', and enter your new password in both fields. Click 'Change Password'.

For mobile devices:
Step 1. Open your device's Gmail app and tap your profile picture or initials. Then tap 'Manage your Google Account'.

Step 2. In the top menu, select 'Personal info'. Scroll down and tap 'Password'.

Step 3. Enter your new password twice, then tap 'Change Password'. According to Gmail password requirements, your new password must be at least 8 characters long.

Resetting Your Forgotten Gmail Password
If you've forgotten your Gmail password, don't worry. Google has a recovery process in place:
Step 1. Go to https://accounts.google.com/signin/recovery. Enter the email address associated with your Gmail account and click 'Forgot password?' or 'Try another way'.

Step 2. Follow the on-screen instructions, which may include:
- Using the Gmail app on your phone;
- Receiving a verification code via email or SMS;
- Answering security questions;

Step 3. Once verified, you'll be able to create a new password.
Remember: If you don't receive a recovery email, check your Spam or Bulk Mail folders and add noreply@google.com to your address book.

Understanding the Impact of Changing Your Gmail Password
When you change or reset your Gmail password, several things happen:
1. You'll be signed out everywhere except:
- Devices you use to verify your identity;
- Some devices with third-party apps you've given account access;
- Helpful home devices with account access;
This means you'll need to log back into most devices and services, but your primary verification devices and certain trusted third-party apps will remain signed in.
2. Your Google Account password changes for all Google products like YouTube and Google Drive. This unified change ensures that you won't need to update passwords separately for each Google service, maintaining security across all platforms.
3. You may also need to update your password in other apps or services that use your Google account. This includes apps on your phone, desktop applications, and websites that utilize Google for login. Ensuring these apps are updated with your new password helps maintain seamless access.
Enhancing Your Gmail Account Security After a Password Change
After changing your password, consider these additional security measures:
- Review your recovery options: Ensure your recovery email and phone number are up-to-date.
- Check your account activity: Review recent sign-ins and connected devices to ensure no unauthorized access.
- Use Google's Security Checkup: This tool provides personalized security recommendations for your account.
- Enable 2-Step Verification: This adds an extra layer of security by requiring a second form of verification, such as a code sent to your phone.
-
Try Google's Advanced Protection Program: This program implements exclusive security keys for your accounts, offering added protection from phishing attacks if you want to go a step beyond.
Setting Up Passwordless Sign-In to Your Gmail Account
While traditional passwords are often weak, reused across multiple sites, and easily targeted by cyberattacks, passwordless sign-in methods provide a more secure and user-friendly alternative. Google’s implementation of Passkeys offers a seamless way to protect your Gmail account without relying on traditional passwords.
What are Passkeys?
Passkeys are a modern authentication method that uses cryptographic keys to secure access to your accounts. Instead of typing in a password, you authenticate using a device-specific private key stored on your device, paired with a public key stored on the server. This method leverages biometric data (like fingerprints or facial recognition), hardware tokens, or mobile device authentication to verify your identity.
Benefits of Using Passkeys
- Enhanced Security: Passkeys are resilient against phishing attacks and data breaches since they don’t rely on shared secrets that can be stolen.
- User Convenience: You don't need to remember complex passwords or undergo multiple steps for two-factor authentication. Authentication happens with a simple device unlock, utilizing your device's biometrics, face recognition, or Windows Hello PIN code.
- Cross-Device Compatibility: Passkeys synchronize across your devices, allowing seamless access whether you’re on your phone, tablet, or computer. They are securely stored in your iCloud Keychain for Apple devices or Google Password Manager for Android devices, offering advanced protection against phishing and hacking attempts.
Setting Up Passwordless Sign-In for Gmail
1. Update Your Google Account Settings:
- Navigate to your Google Account settings by clicking on your profile picture and selecting 'Manage your Google Account.'
- Go to the 'Security' tab and look for the 'How you sign in Google' section.
- Select 'Passkeys' and follow the prompts to set up a passkey. This typically involves using your device's screen lock method (biometric, PIN, or pattern).
- Once created, your passkey will be saved securely on your device and backed up if you use a credential provider like Google Password Manager.

2. Test Your Setup:
- Log out of your Gmail account and attempt to log back in using the passkey method.
- You should receive a prompt to authenticate using your biometric data or another screen lock method, providing a secure and password-free sign-in experience.
- Ensure your passkeys are synchronized across all your devices. For example, if you set up a passkey on your Android phone, it should be available on any other device signed into the same Google account.
Implementing passkeys is a significant step towards enhancing your digital security. As more websites and applications adopt this technology, the reliance on traditional passwords will diminish, leading to a safer and more efficient user experience. By setting up passwordless sign-in for your Gmail account today, you're paving the way for a more secure and convenient future.
Oleksii Leonov is an expert in federated identity, access control, and modern authentication standards. He specializes in Single Sign-On (SSO), identity providers, and protocols like SAML and OIDC, helping businesses enhance security and streamline authentication processes.




