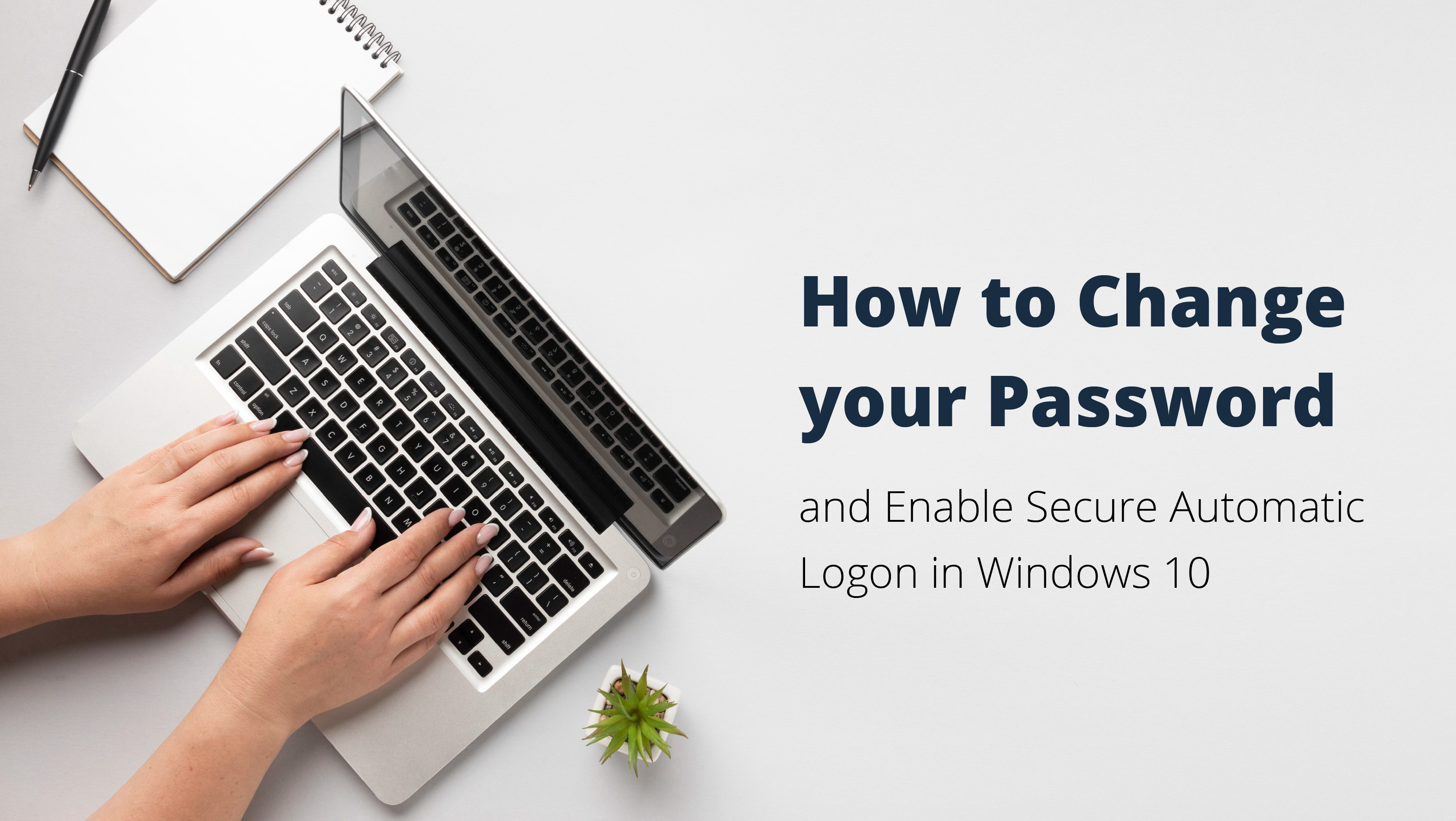
Établir un mot de passe sur Windows 10 constitue indubitablement un excellent moyen de sécuriser vos fichiers et informations sensibles contre les regards indiscrets. Mais savez-vous comment modifier un mot de passe sur un PC Windows 10 ?
Dans cette page, nous passerons en revue les étapes à suivre pour y parvenir, et partagerons avec vous les meilleures astuces pour rendre vos connexions Windows 10 véritablement sans mot de passe et encore plus difficiles à compromettre.
Comment changer de mot de passe sur Windows 10 ?
Modifier un mot de passe sous Windows 10 n'est pas excessivement compliqué, mais cela peut être déroutant si vous ne l'avez jamais fait auparavant. Pour vous assurer de réussir à modifier votre mot de passe sur Windows 10 dès la première tentative, nous avons rédigé ce guide étape par étape facile à suivre. Avec cela à l'esprit, voici comment changer le mot de passe sur Windows 10 :
1. Ouvrir le menu Démarrer et cliquer sur Paramètres
La première chose à faire si vous souhaitez changer votre mot de passe Windows 10 est d'ouvrir le menu Démarrer situé dans le coin inférieur gauche de votre barre d'outils de bureau, puis de cliquer sur l'onglet Paramètres. Vous pouvez également y accéder en appuyant sur le logo Windows de votre clavier. De plus, vous pouvez simplement taper "paramètres" dans la barre de recherche située sur votre barre d'outils.
2. Aller dans Comptes
Une fois l'onglet Paramètres chargé, vous devrez accéder à l'option Comptes dans le menu. Elle devrait être disponible du côté gauche de la liste des paramètres. Si elle ne s'affiche pas, vous pouvez la rechercher en la tapant dans la barre de recherche en haut du menu Paramètres.

3. Sélectionner Options de connexion
Lorsque vous êtes dans le menu Comptes, le côté gauche affichera une liste de sous-menus parmi lesquels vous pouvez choisir. Pour modifier le mot de passe de Win 10, vous devez sélectionner l'onglet Options de connexion dans le menu. Comme dans l'étape précédente, vous pouvez cliquer dessus directement ou le rechercher dans la barre de recherche si vous ne le trouvez pas immédiatement.

4. Cliquer sur Modifier
Dans la moitié inférieure du menu Options de connexion, vous trouverez un onglet intitulé Mot de passe. Cliquez sur cet onglet, puis lorsque celui-ci s'étend, sélectionnez l'option Modifier. Lorsque vous le faites, vous serez invité à saisir votre mot de passe Windows 10 actuel si vous en avez déjà configuré un.

5. Saisir votre nouveau mot de passe
Enfin, si vous avez terminé les quatre étapes précédentes, il ne vous reste plus qu'à saisir et enregistrer votre nouveau mot de passe Windows 10. Vous devrez également confirmer le nouveau mot de passe avant de pouvoir l'en registrer, alors choisissez-en un qui soit compliqué mais pas trop complexe pour que vous ne l'oubliiez pas rapidement.
À ce stade, vous aurez également la possibilité de définir un indice de mot de passe qui vous aidera à vous rappeler un mot de passe si vous l'oubliez par la suite. Cependant, soyez prudent lorsque vous le faites. Assurez-vous de définir un indice qui vous aidera uniquement à trouver le mot de passe, pas à quiconque d'autre s'il prend possession de votre appareil.

Ceci achève le processus de changement de mot de passe Windows 10. De plus, nous devrions noter que vous ne pouvez pas rétablir l'ancien mot de passe sur votre compte une fois que vous l'avez changé. Cela est dû à une mesure de sécurité visant à empêcher les attaquants d'affecter votre appareil s'ils obtiennent par hasard l'ancien mot de passe.
Et qu'en est-il de rendre vos connexions complètement sans mot de passe ?
Peu importe la robustesse de votre mot de passe, cette chaîne arbitraire de caractères et de chiffres est toujours vulnérable. Cela est principalement dû à la nature inconvenante des mots de passe. Les mots de passe forts suivent des exigences strictes et peuvent être difficiles à retenir. De plus, lorsque vous ajoutez que vous devez mettre à jour et changer régulièrement vos mots de passe, cela implique quelques gymnastiques mentales que de nombreux utilisateurs ne veulent pas faire.
Conformément aux données récentes, Microsoft enregistre environ 18 milliards d'attaques chaque année. Ce nombre ahurissant équivaut à 579 attaques chaque seconde. Avec autant d'attaques dans le monde, il est facile de comprendre pourquoi les mots de passe traditionnels ne sont tout simplement pas assez sûrs si vous visez une protection maximale.
Heureusement, Microsoft a mis en œuvre une technologie qui vous permet de passer rapidement de l'utilisation de mots de passe à un système entièrement sans mot de passe. Il vous suffit d'installer l'application Microsoft Authenticator et de la lier à votre compte Microsoft. Lorsque vous passez sans mot de passe, vous n'avez plus à vous soucier d'oublier votre mot de passe Windows 10 ou de vous demander comment le changer.
De ce point de vue, Microsoft n'est pas le seul géant de la technologie à adopter cette technologie. Des grandes entreprises telles que Google, Apple et Facebook empruntent également cette voie dans l'espoir d'obtenir un avenir sans mot de passe pour leurs produits et services.
Alors, comment mettre cela en pratique et supprimer effectivement votre mot de passe ? Vous pouvez le faire grâce à l'application Microsoft Authenticator précédemment mentionnée, à Windows Hello, à une clé de sécurité ou à un code de vérification envoyé à votre téléphone ou votre adresse e-mail. Actuellement, plus de 200 millions d'utilisateurs Microsoft ont déjà profité de l'authentification sans mot de passe.
Authentification sécurisée basée sur les mots de passe et sans mot de passe
Microsoft vous permet de configurer une authentification sans mot de passe grâce à plusieurs méthodes, mais aucune n'est aussi sécurisée et avantageuse que l'utilisation d'une clé de sécurité. Plus spécifiquement, la Hideez Key 4 constitue la solution finale pour tous vos besoins de connexion.
La Hideez Key 4 fonctionne comme une clé de sécurité FIDO et rend vos connexions entièrement sans mot de passe sur tous les sites Web et services qui prennent en charge l'authentification sans mot de passe. Cela s'applique à Microsoft, mais également à tous les services Google, Twitter, Facebook et de nombreux autres sites Web, services et applications qui prennent en charge l'authentification FIDO sans mot de passe.
Cet appareil fonctionne comme un gestionnaire de mots de passe chiffré qui vous permet également de bénéficier de connexions sans mot de passe. Il peut stocker plus de 1000 connexions et mots de passe et les remplir automatiquement instantanément. La Hideez Key 4 peut générer des mots de passe conformes aux recommandations du NIST ou des OTP grâce à l'application Hideez Client.
En plus de cela, vous pouvez compter sur d'autres fonctionnalités pratiques telles que l'authentification par proximité, qui verrouille et déverrouille immédiatement votre ordinateur en fonction de votre proximité avec celui-ci. Enfin, il est crucial de mentionner que la Hideez Key 4 possède une architecture basée sur un chiffrement matériel. En d'autres termes, non seulement le stockage des données est crypté, mais aussi le canal de communication lui-même. Cette fonction élimine le problème des menaces cybernétiques courantes telles que les attaques de phishing.
La clé Hideez agit comme un pont entre les mots de passe et l'authentification sans mot de passe. Elle rend toutes les connexions instantanées, pratiques et intransigeantes. Essayez-la dès maintenant et saisissez l'avenir de la sécurité sans mot de passe !





